If you are would like to know how to setup your email account then please follow the instructions below.
Setting up Suffolk Online E-Mail in Outlook 2003..
- Open Outlook
- Select from the top menu bar Tools / E-Mail Accounts
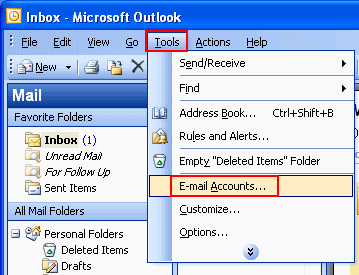
- Select Add a new account if this is the first time you are setting up your Suffolk Online E-Mail address or if you have an existing one click on View/Change Existing.
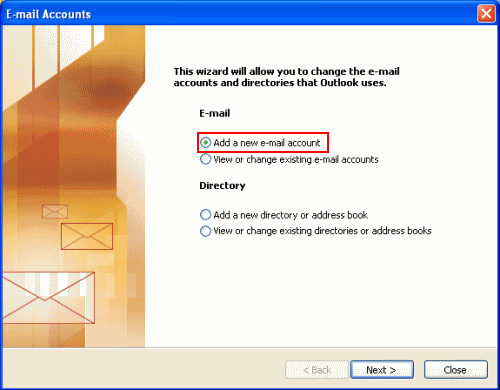
- Click the Next
- Click the POP3 or IMAP Button
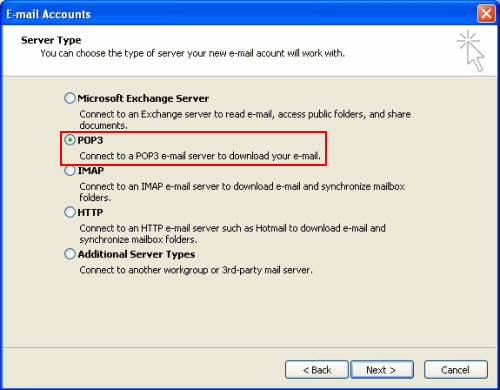
- Click the Next Button
- In the Internet E-Mail Settings window Enter the following information
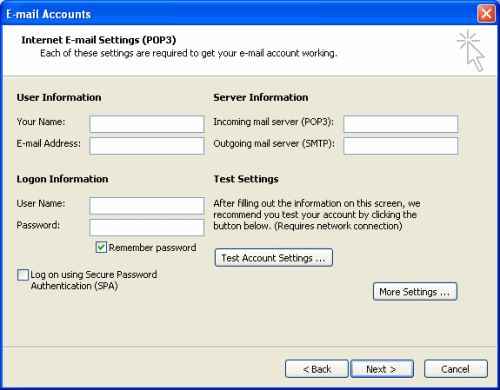
- User Information
- Your Name – Your First and Last Name
- E-Mail Address – Your Suffolk Online E-Mail Address
- Logon Information Section
- Username – Enter the your full email address
- Password – Enter in your Suffolk Online Password (This should of been included in your welcome letter if your not sure ring the helpdesk)
- Server Information Section
- Incoming mail server (POP3): pop3.suffolkonline.net or imap.iomartcloud.com
- Outgoing mail server (SMTP): smtp.suffolkonline.net or smtp.iomartcloud.com
- Once you have entered all the information required go down to the bottom and click “More Settings”
- Click “Outgoing Server” along the top
- Click the “My Outgoing server requires authentication” box
- Click OK
- Click on Next then click finish.
- You can click on the Test Settings Button to make sure that all the information you have entered is correct. This will simply send a test email.
- Once you have entered all the information required go down to the bottom and click on Next then click finish.
Note: If the above settings don’t work then look for the port settings and also check the port numbers and ensure you use either 143 (non ssl) or 993 (ssl) for incoming, and 465 for outgoing (ssl enabled).