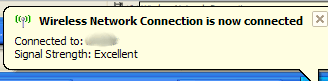Setting up wireless security on your computer and Netgear wireless router.
Netgear Wireless Router
1. Firstly, login to your router. To do this open Internet Explorer and type in http://192.168.0.1. This is the default address of the router and will only be different than this if you have changed it yourself. Press the Button on the keyboard.
2. You will then be greeted by a username and password box. Type in “admin” as the username and “password” as the password. Again, this is the default username and password of the router and will only be different if you have changed it. Click Ok.
3. You will then be greeted by the main Netgear router summary page. Click on Wireless settings on the left hand side and you will then be greeted by a screen that looks similar to the one below.
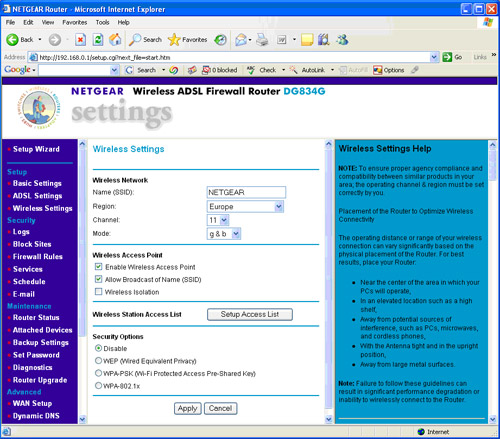
4. The key things that you will need to do on this page are firstly change the Name (SSID). Simply type in a name that you recognise, for example your surname or something else that you can recognise.
5. Also ensure that the channel selected is 11, the mode is g & b, “enable wireless access point” is selected, “allow broadcast of name” is selected and “wireless isolation” is unselected.
6. The next thing to do is to set the security options. Simply click into the “Wep” option in this section and you will be greeted by a screen like this.
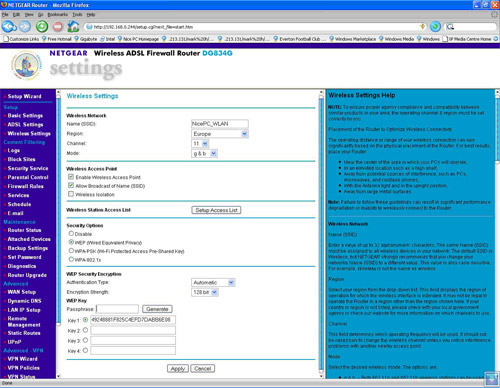
7. In the passphrase box enter a phrase which can be anything you want and then click the generate button. This will generate a code in all the key 1, 2, 3 & 4 boxes. Please note, it is very important to make note of the code generated in Key 1 as this will be the key you use on your computer.
8. Click Apply.
Computer
Firstly ensure that your wireless on your laptop or desktop is switched on. On most computers or laptops it is by default but if it isn’t look for the physical switch on your computer or laptop or use the designate function key to switch it on.
Windows Vista
1. Click Start
2. Click Connect To
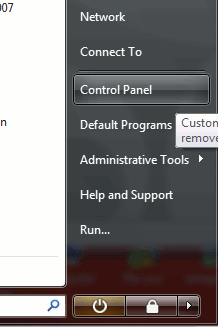
3. Under Wireless Network Connection look for the name you typed in to the Name (SSID) box in the Router section and double click on this.
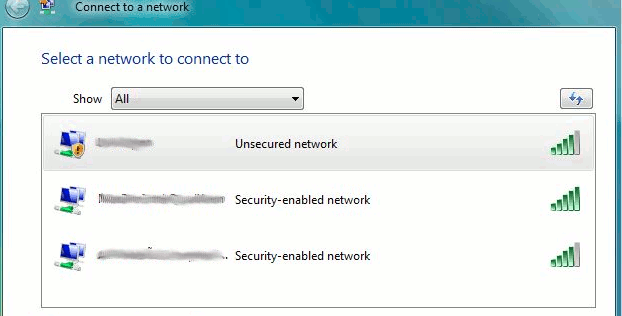
4. You will then be greeted by a box asking you for your wireless password. Type the Key that you made note of in section 5. of the Router guide above.
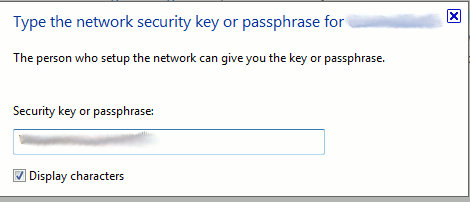
6. Click connect
7. It should then try and connect and you should see the following screen below.
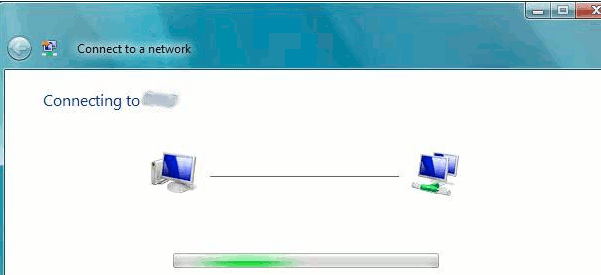
8. You should then receive a message to say that you are successfully connected. If it asks you to save all the information regarding the wireless network, select Yes.
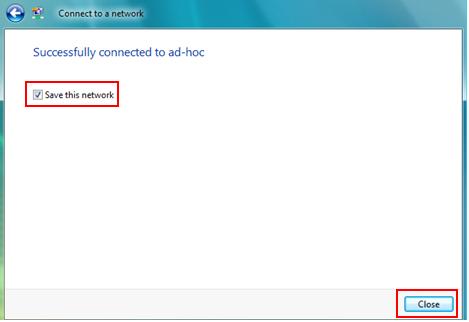
9. Click Close on any other boxes. This should mean you are now connected to your wireless network and you shouldn’t have to change anything again.
If at any time in the process Windows Vista asks you permission to continue please say yes. Also, if at any point in the process it asks you what type of network to choose “public” or “private”. If it does please select “private”
Windows XP
1. Click Start
2. Click Control Panel
3. Double Click Network Connections
4. Ensure that the wireless network connection is enabled. If it isn’t, right click on it and click Enable.
5. Right click over the wireless connection and click View Available Wireless Networks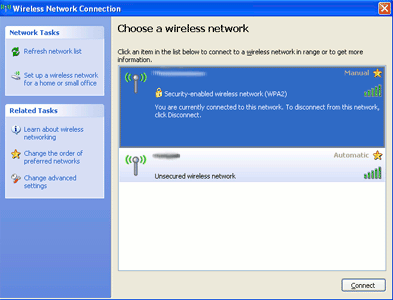
6. Left click on your network that you chose the name of in the Router section and click the connect button.
7. A box will come up asking for the network key. Type in the key that is under the Key 1 box that you made of a note when changing the router settings. Click connect.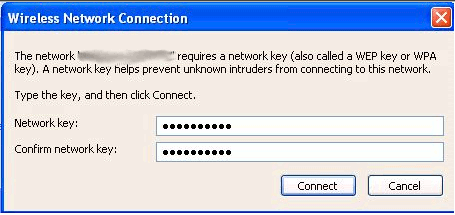
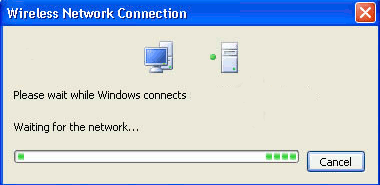
8. Once that has completed you should then be connected to the wireless network and you shouldn’t have to change anything again