If you are would like to know how to setup your email account then please follow the instructions below.
- Open Outlook 2013
- When you first open Outlook, it will provide a “Welcome to Outlook 2013” message, click the Next button.
- The next screen will ask “Do you want to set up Outlook to connect to an email account?” choose Yes and click the Next button.
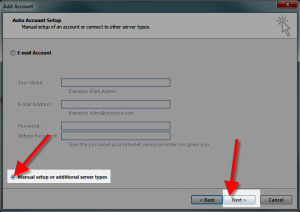
- On the Auto Account Setup menu, select the option for Manual setup or additional server types, then click Next.
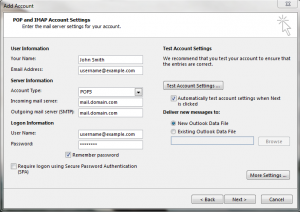
- On the Choose Service menu, click the POP or IMAP option then click the Next button.
- Complete the rest of the fields as below.
- User Information
- Your Name – Your First and Last Name
- E-Mail Address – Your Suffolk Online E-Mail Address
- Server Information Section
- Account Type: IMAP
- Incoming mail server (POP3): pop3.suffolkonline.net or imap.iomartcloud.com
- Outgoing mail server (SMTP): smtp.suffolkonline.net or smtp.iomartcloud.com
- Logon Information Section
- Username – Enter the your full email address
- Password – Enter in your Suffolk Online Password (This should of been included in your welcome letter, if your not sure ring the helpdesk)
- Click the More Settings button.
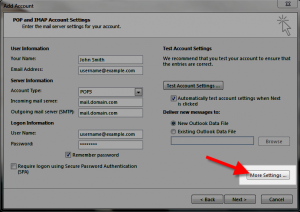
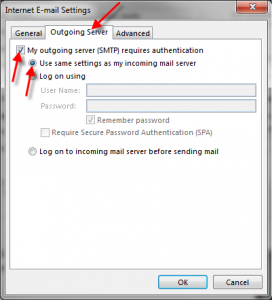
- Click the Outgoing Server tab.
Check “My outgoing server (SMTP) requires authentication“.
Check “Use same settings as my incoming mail server“. - Click OK
- Click Next
- Click Finish
Note: If the above settings don’t work then look for the port settings and also check the port numbers and ensure you use either 143 (non ssl) or 993 (ssl) for incoming, and 465 for outgoing (ssl enabled).