Setting up Suffolk Online E-Mail in Mozilla Thunderbird
- Open Thunderbird
- Select Tools from the Top
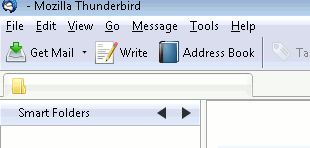
- Click on Account Settings
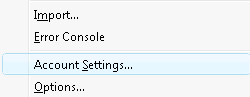
- Down on the bottom left of the account settings. Click on Add Account
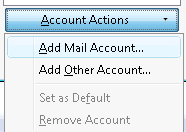
- Select E-Mail account click next
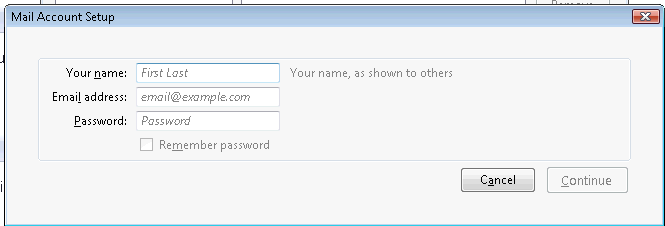
- In the Your Name enter in Your name
- In the Email address box enter in your Suffolk Online E-Mail Address
- Enter in your password
- Thunderbord will then automatically go and collect the server names for you if not you can select Manual Setup.
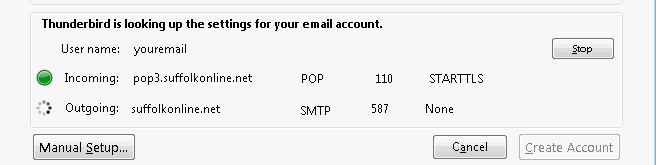
(If you choose Manual Setup you will be taken back to the main account settings window where you can fill out the details fthat are needed. If you are not sure what thses are. You can find them on our general settings page)
- Select POP or IMAP from the type of incoming mail server box
- In the Server Name box type in: pop3.suffolkonline.net or imap.iomartcloud.com
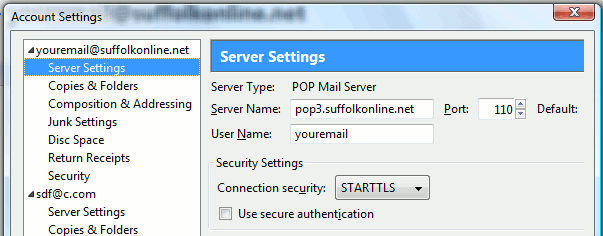
- Click Next
- In the Username box enter in your Suffolk Online Username
- At the bottom of the Left Hand Box select Outgoing Server (SMTP), then click add on the right hand side
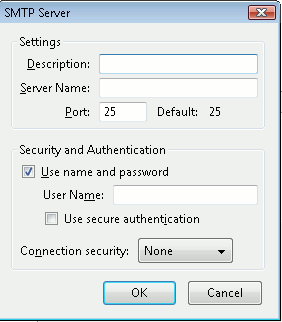
- In the description enter in Suffolk Online and In Server Name enter: smtp.suffolkonline.net or smtp.iomartcloud.com. These settings can be also found under our general settings section.
- Under Security and Authentication click on ‘Use name and password’ and enter your full email address in the username box
- Your will then see a screen that shows you all the settings that you have entered. Please varify that these are correct and click Finish
- Click Ok it will then take you back to thunderbird
- Once finished when you try to send an email or do a “send and receive” you may get a box asking for your password. In here, simply type in your email password and then this should be ok.
Note: If the above settings don’t work then look for the port settings and also check the port numbers and ensure you use either 143 (non ssl) or 993 (ssl) for incoming, and 465 for outgoing (ssl enabled).