This guide will help you through the basics to Setup your broadband router.
Box Contents
- 1 x Netgear DG834G Wireless ADSL Router
- 1 x ADSL Line Cable (RJ11)
- 1 x Ethernet Cable
- 1 x Power Supply
- 1 x Setup CD
- 2 x Mircofilters
- 1 x Manual
This Modem Supports the following operating systems:
Windows 98,98SE,ME,2000,XP,Vista,Mac OS 8 & OS 9, X 10.1 to 10.4, Linux,
- Below is what is an is illustration on what you should have received. Version 4.0 is the latest one.





Here are the steps to take in order to install your router onto your PC or Apple Macintosh Computer
1. Fit a micro filter in between the wall socket and each device that shares the telephone line. This is not only telephones but can also include fax machines, burglar alarms, and any satellite equipment. Your modem pack will come with 2 filters but if you need more you can purchase these from any good computer store e.g dixons or PC World. We can also supply them for £4 each.
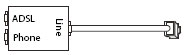
2. Plug the telephone cable into the DSL socket on the modem, and plug the other end into the micro filter socket marked DSL. * (You may find this is already plugged into the mdoem side. So you may only have to plug this into the DSL socket on the filter)
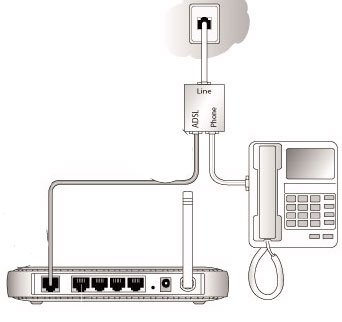
3. Plug the eternet cable from the back of the router seen here into the back of the PC seen here below.
| Back of Router |
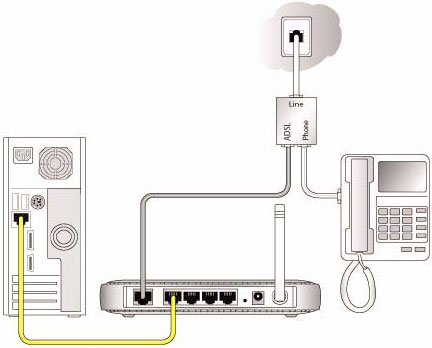 |
*Images may vary dependong on which modem you have.
4. If you have your router plugged in you should see the one of the numbers between 1-4 light up if you connect more than one ethernet cable up more than one number will light up depending on which socket on the back of the router you plug the router into.
See the diagram below :
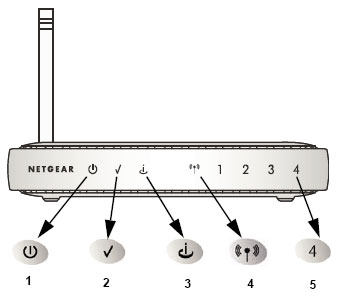
5. Below is a table on what the lights mean and what they should be doing:
|
Label
|
Activity
|
Description
|
| 1. Power |
On
Off |
Power is supplied to the router. Power is not supplied to the router. |
| 2. Test |
On
Off |
The system is initializing. The system is ready and running. |
| 3. Internet |
Blink — Amber
On — Green Blink — Green |
Indicates ADSL training. The Internet port has detected a link with an attached device. Data is being transmitted or received by the Internet port. |
| 4. Wireless | On Off |
Indicates that the Wireless port is initialized. The Wireless Access Point is turned off. |
| 4. LAN |
On (Green)
Blink (Green) On (Amber) Blink (Amber) Off |
The Local port has detected a link with a 100 Mbps device. Data is being transmitted or received at 100 Mbps. The Local port has detected a link with a 10 Mbps device. Data is being transmitted or received at 10 Mbps. No link is detected on this port. |
| *This is a rough guide only | ||
6. On your PC you can either use the supplied disk and follow the instructions or use or guide below on how to configure the settings on your router. .
7. Open Internet Explorer.
8. In the address bar along the top where you would normally type in a website address e.g www.bbc.co.uk type in the following: http://192.168.0.1 and press enter

* Please note that the address 192.168.0.1 or username and password may not be the case on another brand of router or a secondhand /used router. If this is the case you will need to reset this by following the instructions in the manual which if you dont have you can download from the suppliers website.
8. It should prompt you for a username and password this could be one of the following and you should also see the following screen:
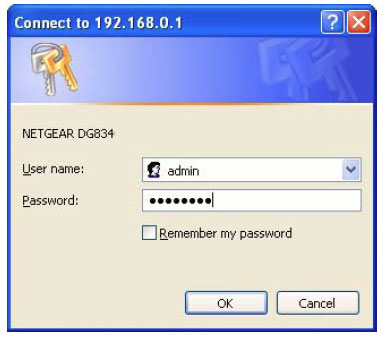
|
Username
|
Password
|
|
admin
|
admin |
|
admin
|
password
|
|
admin
|
1234
|
|
password
|
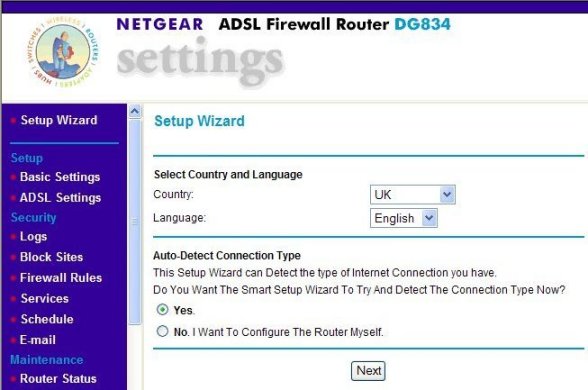
9. Click Login or Connect and you should see a menu down the left hand side.
10. Select Basic Settings on the left. You should then see the following screen
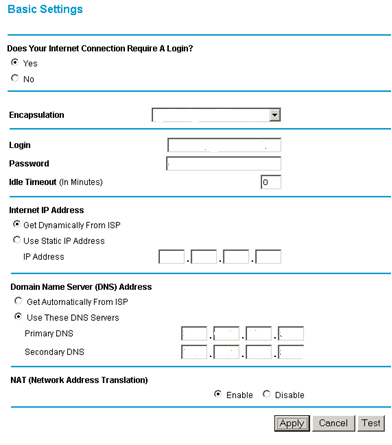
Then set the following:
- Does your internet connection require a login: Yes
- Encapsulation: PPOA (PPP Over ATM)
- Login: txxxxx@suffolkonline.net ( This will be on your welcome letter you received when you first went onto broadband)
- Your suffolkonline password
- Internet IP Address: Leave at Dynamic
- Domain Name Server: Get Automatically from ISP
- Select Apply at the bottom and Also you can click Test
To make sure all the settings have worked on the left hand menu select Maintenance and Select Router Status and select the Connection Status to see if your connected. If you are you can completey close down Internet Explorer or what ever Intnernet Browser your using.
Also if you find at anypoint you cant get access to the internet is switch the router off. leave it around 2 minutes and then replug in. Leave it again another 2 minutes this should automaically reconnect.
NOTE : If you find though that after doing this restart off the router that you are still unable to get connected try repeating the same procedure but leave the router powered off for around 30 minutes as this will allow time for any blockage on the BT Exchange.
If you wish to setup the wireless section of the router. You will need to do a couple of things mainly setup the security so no one outside your house or property can gain access to your network. Unless you have given them permission to do so.
11. Down the left hand side menu select Wireless Settings link
The default SSID is NETGEAR. You can change this to anything you like. It is proberly best incase there are wireless routers near by also with the same Name of NETGEAR.
Select the Region to which the wireless interface e.g the router will operate.
Click Apply to Make the Changes
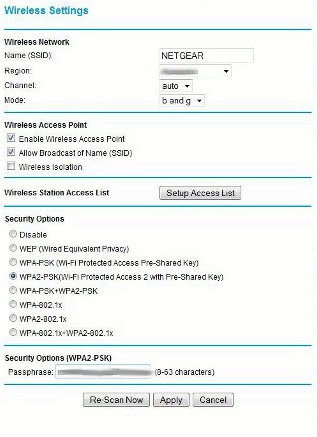
Implement Appropriate Wireless Security
There are a number of Wireless Security Features or settings that you could use but we recommend to use the following:
- WPA
- Select a Security Key that is a combniation of Letters and Numbers. It can be something thats upto 53 characters long but make sure you make a note of this so that when you come to connect via a laptop or smartphone or other wireless device.
- If you cannot decide on a key you can get it to automaically generate one but you will need to note this down on a pieace of paper.
Once this is in place click apply in the bottom and then close down your browser.
Once you router or Modem is setup
Once your router has been setup, physically all the cables are in the right location then all you should need to do is open your Internet Browser, i.e Internet Explorer, Google Chrome or Mozilla Firefox and it should then work via broadband. If it comes up with a box asking you to connect to a connection then cancel this and follow the below instructions.
Click Start
Click Control Panel
Double Click Internet Options
Click Connections along the top
Select “never dial a connection” from the middle selection options
Click OK